How Do I Connect My Cricut to Bluetooth: Beginner’s Guide
Hey, Cricut enthusiasts! Are you looking for a guide that answers your query: How do I connect my Cricut to Bluetooth? No worries! I have got you covered! In this guide, I will talk about how to connect your Cricut machine to your computer and mobile devices. I remember the day I started setting up my Cricut product for the first time. It was not as easy as I thought it would be.
Later, when I started setting up my multiple Cricut machines, I got used to it, and today, I am capable of setting up multiple Cricut in no time. In this blog, I will connect my Cricut via Bluetooth device. These devices are Windows, MacBook, Android, and iOS. All these devices are compatible and can be connected to the Cricut machine hassle-free. Now, let’s get started without any further ado.
How Do I Connect My Cricut to Bluetooth (Desktop)?
In order to learn how to connect Cricut to Bluetooth on a Windows or Mac computer, follow the described steps below:
On Windows
- Make sure you have placed your PC and machine closer together on a flat surface, not exceeding 15 feet.
- After that, turn on your machine and PC.
- Once you are on your Windows desktop, you have to type Windows + I. It will take you to the Settings tab.
- On the Settings screen, you have to select the Devices option.
- Under the Devices option, you will notice a Bluetooth option. See whether the Bluetooth toggle switch is on. If it is disabled, then turn it on.
- Once Bluetooth is on, you must add your machine to your PC’s Bluetooth. To do this, click on Add Bluetooth or other device. A pop-up screen will appear when you hit this option.
- On the pop-up screen, you need to select a Bluetooth option and then wait for a while.
- If you have turned on your machine properly, it will show up in the Add a Device screen.
- Once it is visible on the pop-up screen, you need to select it to pair.
- Finally, your Cricut machine will be paired now.
On MacBook
- Repeat the first and second steps that I have explained for the Windows PC.
- After that, you will need to head to the Apple menu.
- When you click on the Apple icon, a dialogue box with various options will appear. Choose System Preferences and proceed.
- Then, you will move to a System Preferences screen, where you will notice a plethora of applications. One of them is Bluetooth. Click on it to launch it.
- Once you launch the Bluetooth app, you will move to a screen where you have to enable your Bluetooth if it is disabled.
- When Bluetooth is on, select the machine that appears in the available list.
- After the machine selection, Mac will start connecting to your machine and will be paired soon.
By now, I have answered your one query: How to connect Cricut to Bluetooth on a Mac and Windows computer? Now, if you also want to connect your machine to your mobile device, head to the below section.
How Do I Connect My Cricut to Bluetooth (Mobile Phone)?
Now, connect the Cricut machine to a mobile device using Bluetooth. Follow the steps below to connect the machine to your smartphone of your choice:
On Android
- Turn on your Android smartphone.
- On the home screen, you have to look for the Settings app.
- After that, you have to look for the Bluetooth option.
- Navigate to the Bluetooth option and turn it on.
- Ensure your machine is already on, and then wait for your mobile to detect your machine.
- Once it appears on your phone, click on the machine that appears on your phone and complete the pairing.
On iOS
- Turn on your iPhone or iPad and go to the Settings app.
- Under Settings, you need to find the Bluetooth option and enable it.
- After enabling the Bluetooth, you need to wait and let your iOS device detect your nearby machine.
- When it detects, you can select it and finish the pairing.
Finally, you might have gotten the answer to your query: How do I connect my Cricut to Bluetooth on different platforms, including Windows, macOS, Android, and iOS? Now, you can start your Cricut setup hassle-free.
FAQs
Question 1: What is Bluetooth code for my Cricut machine?
Answer: You will need to enter the Bluetooth code while connecting your Cricut to your compatible device. When connecting your device, Whale may ask you to enter four digits of code. This four-digit code is 0000. Enter this code when it prompts you to do so while connecting your machine to your compatible device.
Question 2: Why is my Cricut not connecting to my Mac?
Answer: Below are some reasons why your machine is not connecting to your MacBook:
- Bluetooth is off
- The distance between Cricut and Mac exceeds 15 feet.
- Device is incompatible
- Misconfigured settings
- Outdated or damaged Bluetooth driver
- Outdated operating system installed on the device
- A damaged USB can lead to connection failure
Question 3: How to connect my Cricut to device?
Answer: In order to connect your machine to your device, ensure you do the following:
- Turn on the machine.
- Then, enable your Bluetooth from the device’s settings.
- After that, add the device.
- Next, select the Cricut model.
- Afterward, enter the PIN code.
- Finally, pair your Cricut to your device.
Wrap Up
I have finally tried to answer the most frequently asked question – how do I connect my Cricut to Bluetooth? Cricut machines are compatible with several devices, such as Windows, MacBook, Android, and iOS. I have explained the steps for each device separately so that users don’t get confused. However, you should always make sure about the distance between your Cricut and the compatible device.
Source :- https://crricut.wordpress.com/2024/08/03/how-do-i-connect-my-cricut-to-bluetooth-beginners-guide/
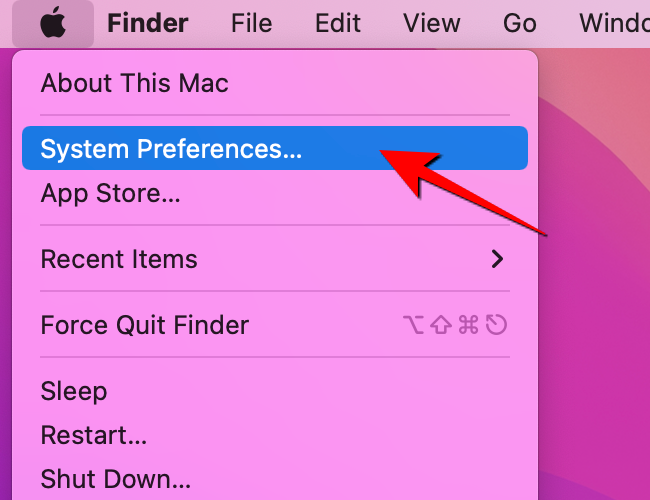
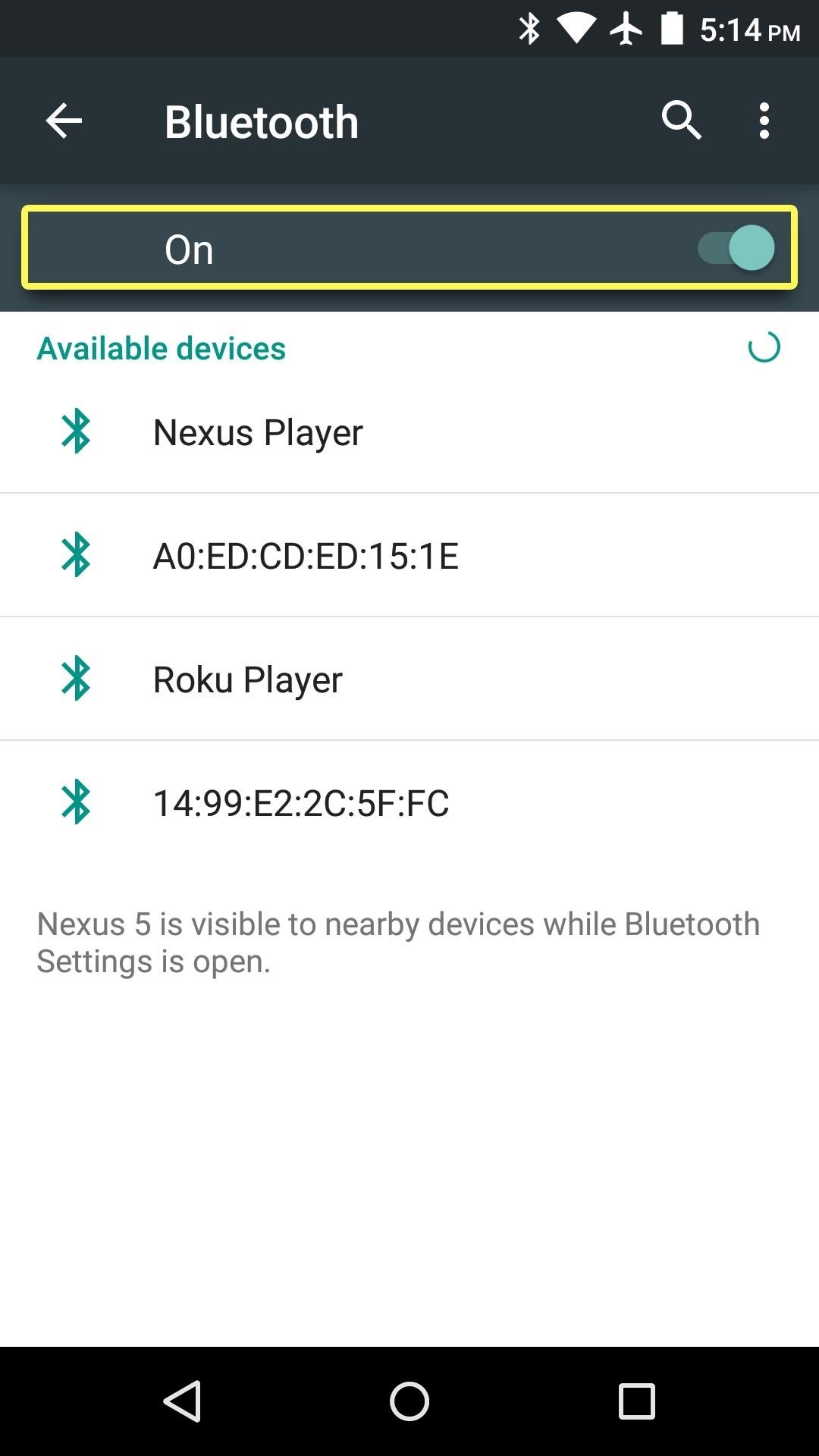
Comments
Post a Comment