How to Use Cricut Maker 3: A Guide for Crafting Success
Crafting with Cricut Maker 3 is not only fun but also a way to make money. I have been crafting for many years, and today, I own a successful crafting business. I use this smart machine from the Cricut lineup to create amazing DIY projects from different materials. But, I have seen many crafters struggle with the Cricut Maker 3 setup. Last Sunday, my friend John bought the Maker 3 machine to make something great for Christmas. But, due to some reason, he failed to use the machine. Luckily, I was there, and you know how much I helped him set up the machine, from unboxing to creating his first project. After that, he created his first Christmas project on the same day.
Is setting up this machine also a concern for you? Don’t bother. I can help you with all the tips and tricks to start working with this brilliant Cricut machine. That way, you will be left with nothing but to get the most out of your Maker 3 machine. But before knowing how to use the machine, let’s begin with an overview of the machine.
Cricut Maker 3: A Smart Cutting Machine

If crafting is your hobby, consider Cricut Maker 3 as the best option. This machine is able to cut more than 300 materials at two times faster speeds than its predecessor. Thus, it helps crafters cut different types of materials, from paper to fabric, and rigid materials, such as leather, mat board, and balsa wood. Once a crafter learns how to use Cricut Maker 3, they can make endless projects such as home decor, gifting items, and a lot more. So, unleash the endless possibilities and make creative DIY projects for all occasions.
Unboxing the Cricut Maker 3 Machine

Before you start to get into the Cricut Maker 3 setup process, make sure to be aware of all the things, all the needed supplies and accessories that come with the Maker 3 machine. It will help you determine whether you have made a trusted purchase or not. So, let’s begin with all the things you get at the time of your purchase.
If these items don’t come inside the box, contact customer support right away.
- Cricut Maker 3 machine
- Power cord
- Fine point blade and housing blade
- Welcome book
- USB Cable
- Materials for practice cuts
- Free trial subscription to Cricut Access™. Please note this is only for new subscribers.
Since Maker 3 comes with a matless cutting feature, you cannot expect rotary blades and two mats in its box. Knowing what comes in the Maker 3 kit is as essential as the Cricut Maker 3 setup process.
How to Use Cricut Maker 3 for Your First DIY Project?
Do you want to use your Maker 3 machine? If you’re going to create your project, you first need to set up the machine. Ensure to follow the proper steps to use the machine and start your project. Moreover, like other Cricut models, this machine also needs Cricut Design Space to start the project. Find more with the below-mentioned instructions to use the Maker 3 machine.
Step 1: Start Your Cricut Maker 3 Installation
The first and foremost thing to do is install your Cricut Maker 3 on a proper surface. Before you begin the installation, find that the surface is smooth and comfortable for crafting. Fortunately, the machine doesn’t make noise and thus you will not have to worry about this. Once you find a proper place, unbox your machine. Then, check out all the necessary items it has. If any of the above items are missing, don’t hesitate to contact customer service.
Step 2: Update the Cricut Maker 3 Firmware
After you unbox your Maker 3 machine, you will need to start the firmware update. For this purpose, first, ensure that you have an active internet connection. If yes, use a USB cable to connect your machine and the computer. After that, go along with these step-by-step instructions.
- Start by moving to the official site of Cricut.
- In the next step, click on Download.
- Then, install Cricut Design Space on your system.
- Now, go along with all the on-screen prompts.
- After that, sign in using your Cricut ID or create a new one.
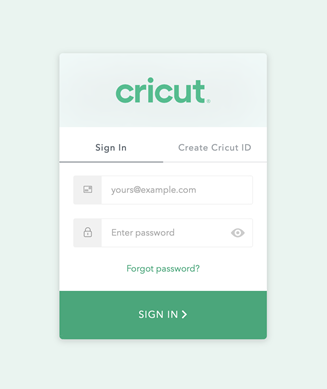
- Then, complete your machine setup process.
- Following this, Design Space will identify your machine and verify the firmware update.
- You will then see the list of all available firmware on the screen.
- Thereafter, tap on Update.
- Next, wait till the progress bar completes.
- The Maker 3 machine will then restart after the update completes.
- Finally, click on Continue.
After you complete the firmware update, move along with all the essential items and start your Cricut Maker 3 setup promptly.
Step 3: Select the Appropriate Tools
Maker 3 comes with some specific tools to use with the machine. The machine introduces separate blades for the purpose of cutting delicate and tough materials. Thus, you can pick an appropriate one based on your project type. Let’s take an example. You can use Cricut Pens for drawing whereas, Cricut blades for cutting. Since you can’t use other accessories with the Cricut Maker 3, be very specific about using the right tool.
Step 4: Start Your First Cut
After you select the right materials or tools, you will need to load the mat into your machine. So, find the cutting mat and remove the cover from it. Now, insert the mat into your Maker 3 machine. After that, go along with these steps.
- Firstly, load the mat into your machine.
- Now, make sure that you are using the correct set of tools.
- Lastly, start cutting the materials based on the given directions.
Step 5: Take Off the Excess Material

Just after the cutting process, you cannot expect your project to be polished. There can be some leftovers on your final output. Luckily, you can use a weeding tool or your hands to take them off. In order to avoid strain on your eyes, utilize a Cricut BrightPad. However, if you are not a pro crafter, you can either use your hands or the weeding tool to take off those leftovers.
Step 6: Get Started With Your First Cricut Project
Once you weed out the excess material successfully, you can start making Cricut Maker 3 projects. If you want to make a custom T-shirt or any other project, use your Cricut Heat Press. Maker 3 works perfectly with the vinyl material. Therefore, cut the vinyl into a suitable size and design the design you want.
Conclusion
Cricut Maker 3 is an ultimate cutting machine that you can use to discover unlimited DIY possibilities. But, when you plan to create your project, make sure that you have downloaded and installed Cricut Design Space on your systems. The following steps of the Cricut Maker 3 setup include selecting the right tools, starting your first cut, weeding off the excess material, etc. Once you set up the machine successfully, start creating more than you ever dreamed.
Frequently Asked Questions
Q.1 How to Get Started With Cricut Maker 3?
Have you purchased a new Cricut Maker 3 machine? You can then start using the machine with these simple guidelines.
- Unbox your machine.
- Then, start the machine installation process.
- In the next step, update the firmware.
- After that, select the right tools.
- Next, begin your first cut.
- Further, weed out the design.
- Then, start creating your project.
Q.2 What are Some Cricut Maker Projects for Beginners?
If you are new to the Maker machine, you can start with some easy projects. Have a look at a few Cricut projects for beginners. These are easy to create when you have a Cricut Maker.
- Storage Jar Labels
- Happy Birthday Acrylic Sign
- Chipboard Daisy Napkin Rings
- Embroidery Hoop Storage
- Celebration Bunting
- Acrylic Cake Sign
- Ribbon Bookmarks
- Sprinkle Cups
Q.3 How to Connect Cricut Maker 3 to a Windows Computer?
Cricut Maker 3 connects easily to a Windows computer to begin crafting. You can make a Bluetooth connection and start your projects right away. It is one of the most convenient processes for the Cricut Maker 3 setup.
- First power on your Maker 3.
- Go to Settings on your Windows.
- Open Devices and tap Add Bluetooth or other device.
- Then, connect your machine.
- At last, return to Design Space, then New Product Setup.
Source :- https://designaccessoriesmart.com/how-to-use-cricut-maker-3-a-guide-for-crafting-success
Comments
Post a Comment