A Guide for Connecting Cricut to Computer via Bluetooth/USB
Are you looking for the process of connecting Cricut to computer? If yes, then you have come to the right blog. In the beginning, it wasn’t very easy for me as I couldn’t connect my machine to any of my devices. But I still had hope and started researching by referring to other blogs. Soon, my hard work paid off, and I finally found a way to connect my Cricut machine to my desktop.
When I came to know about the correct connection process, I was on cloud nine and completed my work very quickly. There are two ways to connect both devices and start your projects effortlessly. The first method is Bluetooth, which is completely wireless, and the second is to use a USB cable. Without wasting any more time, let’s check out the following content to learn the steps for setting up and connecting both devices
Connecting Cricut to Computer Using Bluetooth
One of the best things to connect Cricut to a computer via Bluetooth is that it is wireless, which means you can finish the process without getting tangled in wires. For your convenience, I have explained all the steps needed to connect Windows and Mac wirelessly to the cutting machine.
For Windows
Further adding to the blog, let’s get started with Windows computer by referring to the details given below:
- First, you are supposed to check that your cut-die machine is on and maintain a distance of at least 10-15 feet from your computer.
- Second, click the Start menu icon and open the Settings tab (gear icon).
- Third, a Windows Settings tab will open, and choose the Devices option.
- Now, you need to check that the device’s Bluetooth is on and then press Add Bluetooth or other device.
- After a while, you will see a small window on your device screen.
- Following this, press the Bluetooth and wait until your computer detects the Cricut machine.
- Next, choose your cutting machine model from the list and proceed toward the next step.
- Lastly, your wireless connection process has now ended without making any mistakes.
Further to the connecting Cricut to computer blog, give a quick scan of the coming section to learn about the Mac connection process.
Mac
Take the steps below to consider while wirelessly connecting your cutting machine to a Mac computer.
- Begin the process by switching on your craft plotter and Mac computer.
- Next, keep both devices at a distance of 10-15 ft apart.
- Now, click the System Preferences button inside the Apple menu dropbox.
- At this point, select the Bluetooth icon and turn it on.
- Afterward, a complete list will appear on your device screen.
- Further, choose your Cricut model from the list, and the connection process will end.
On the contrary, if your device doesn’t support Bluetooth, you can connect your cut-die machine to the computer via a USB cord.
Connecting Cricut to Computer With a USB Cord
Equally important, using a USB cable to connect your craft plotter to your computer is the most convenient task. Before getting started, you need to unbox your crafting machine and then go through the coming steps:
- Inaugurate the method by powering on your Cricut model.
- Now, unwrap the USB cable and insert one end into the machine’s USB port.
- After doing that, take the other end of the cable and plug it into the computer port.
- Also, your Cricut machine power button will enable white.
- Then, open your Cricut app and visit the New Product Setup page.
- Finally, you will notice that your devices are now connected.
This blog will help you easily connect your computer and Cricut machine properly. It doesn’t matter whether you are a Windows or Mac user; you are instructed to follow the process mentioned earlier to connect the devices.
Frequently Asked Questions
Question: Why Am I Not Able to Connect My Cricut to Bluetooth?
Answer: In case you are facing errors while connecting your cutting machine to Bluetooth, then you can try these solutions:
- Try to unpair your cutting machine from Bluetooth and then repair it.
- You can update your device’s Bluetooth driver.
- Put your Cricut machine within 10-15 ft of your device.
- Check that you have enabled Bluetooth on your device (If not, then turn it on).
Question: Which Devices Are Compatible With Cricut Machines?
Answer: The Cricut model can connect with multiple devices and has cloud storage. You can quickly finish the setup and connection process on various operating systems such as Windows, Mac, iOS, and Android devices. Apart from that, you can also sync to the Cricut Design app, and the cutting machine works with smartphones, laptops, and computers.
Question: How Do I Connect Cricut to My Mac?
Answer: Take a look at the below steps and wirelessly connect your Cricut machine to your Mac:
- Check that your cutting machine is on and placed 10-15 ft from your computer.
- Afterward, open the Apple menu and tick the System Preferences option.
- Now, click the Bluetooth icon and turn on your device Bluetooth.
- Next, select your model name from the list, and the connection process will be finished.
cricut explore air 2 accessories
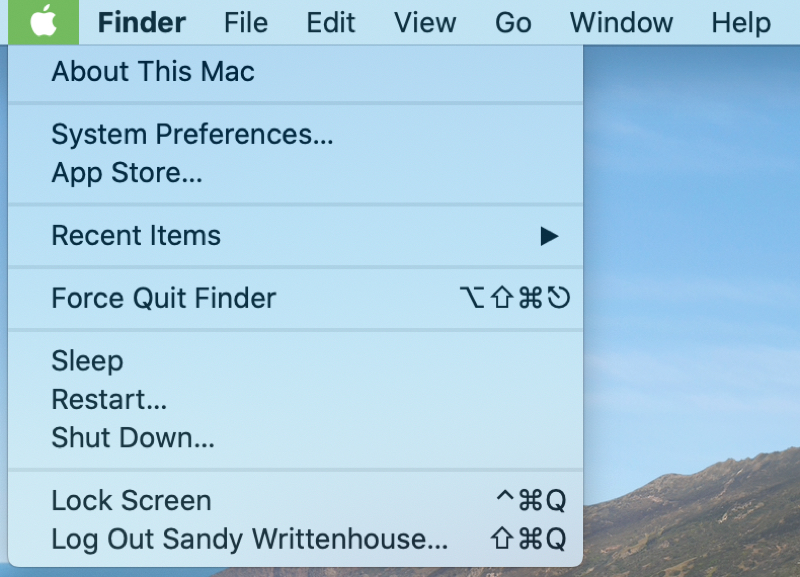
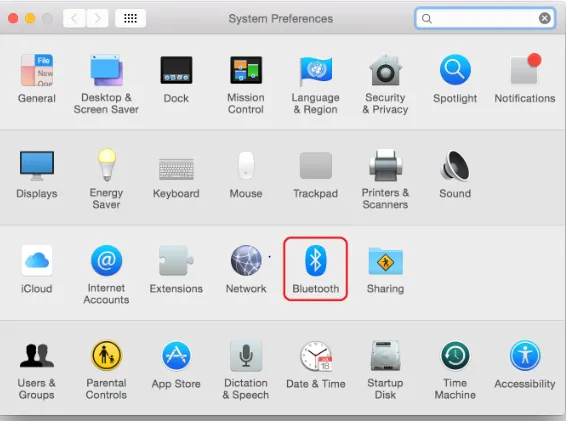

Comments
Post a Comment